前回,brotherインクジェット複合機MFC-J6973CDWの
設置とセットアップについて書いた。今回はその続きである。
MFC-J6973CDWは非常にでかいため,必ずしもPCの近くに置けるとは限らない。
そこで必ず設定したいのは無線LAN(Wi-Fi)による接続である。
今回紹介する方法は,以下の条件におけるMFC-J6973CDWの
無線LAN接続方法である。
- デバイス本体にMac(OS X EI Capitan 10.11)を使用する
- 無線LANルーターにAirMac Extremeを使用する
AirMac経由でMacとbrotherを接続する
今回は無線LANルーターにAirMac Extreme,デバイスにMacを使用した場合の
接続方法を紹介する。
基本的な操作方法は複合機に付属するかんたん設置ガイド裏面の
「タイプA パソコンを使って設定する」に従って行う。
Mac側からの操作
まず,Mac側からソフトウェアを入手する。
MFC-J6973CDWにはCD-ROMが付属しているが,
我が家のMacには光学ドライブがないので,WEB上から入手する。
(参照:http://support.brother.co.jp/j/d/b5d3/)
すると以下のようなページが表示されるので,
「インクジェットプリンター・複合機」を選択する。
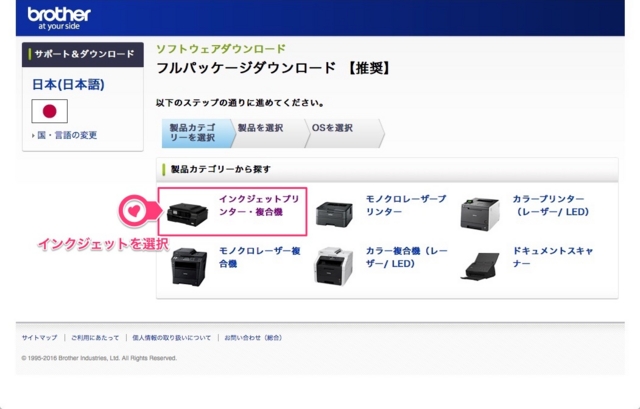
次に,製品の選択を行う。
「MFC-J6xxxxx」選択する。
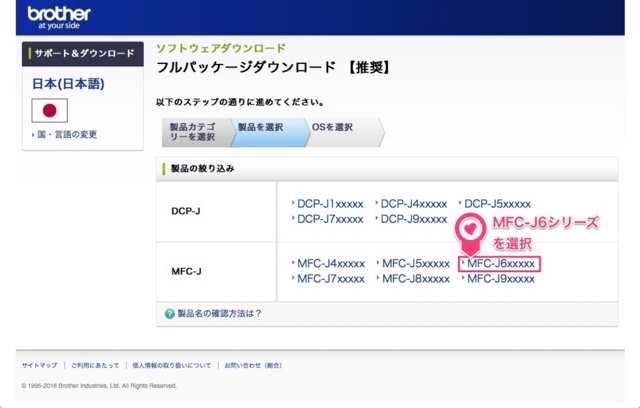
さらに複合機本体の具体的な選択肢が表示されるので
「MFC-J6973CDW」を選択する。
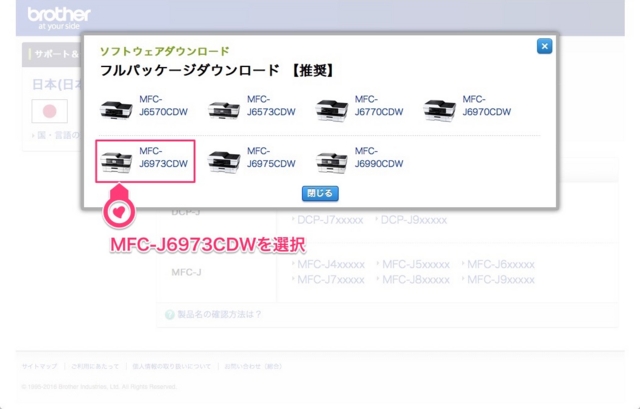
次にOSを選択する。
今回はMacのOS X EI Capitan 10.11なので,
チェックが適切に入っていることを確認して決定ボタンを選択する。
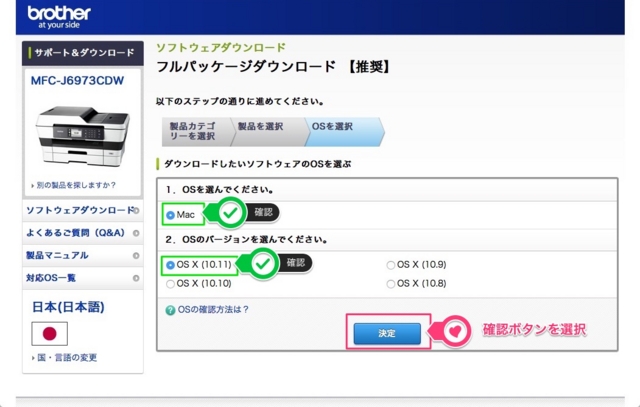
すると「フルパッケージダウンロード【推奨】」という表示が現れる。
Macならドライバーだけでも問題ないとも言えるが,
今回は我が家の親機にあたるMacでのインストールなので
推奨パッケージをインストールすることにした。
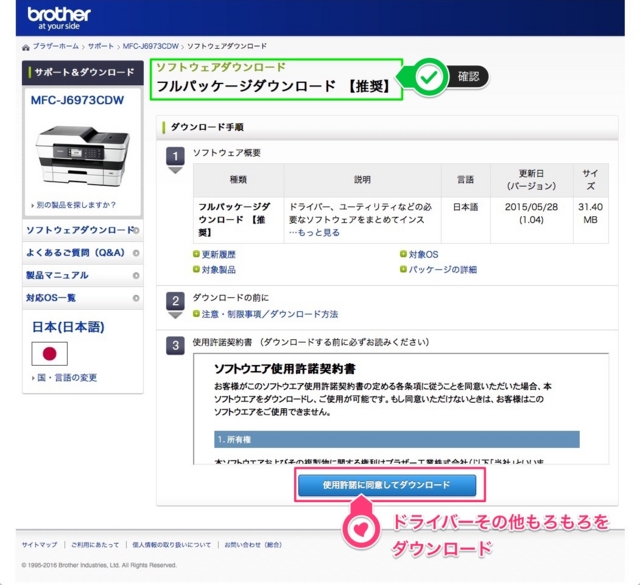
すると,以下のようなページが現れると同時に,
ソフトがダウンロードフォルダに保存される。
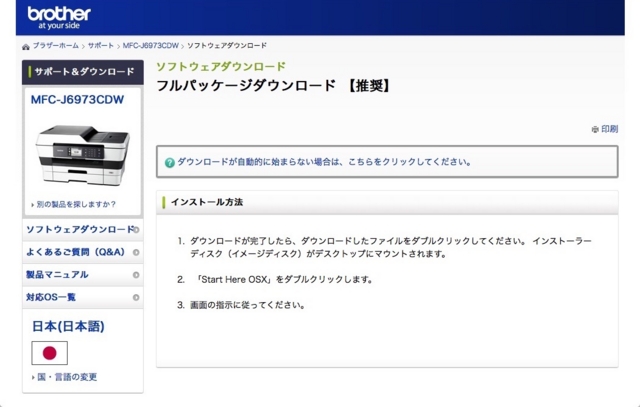
ここからはSafariから離れて,アプリの方の操作である。
ダウンロードされたデータを開くと,次のようなパッケージが表示される。
まず「Start Here OS X.app」を開く。

すると,brotherインクジェット複合機MFC-J6973CDWの
接続方法の選択が表示される。
前述したようにMFC-J6973CDWはそれなりに大きく重い。
USBケーブルや有線LANで接続できるならそれに越したことはないが,
今回は「無線LAN接続」を選択し,ネットワーク接続を前提とした
セットアップを薄めていく。
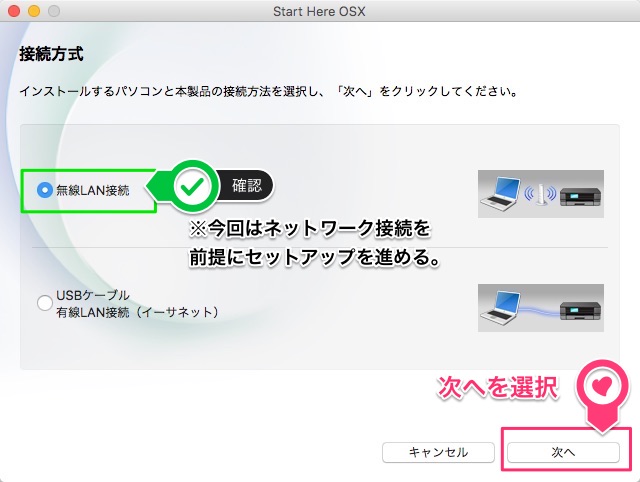
「無線LAN接続」を選択して「次へ」を選択すると,
次に無線LANを設定する方法を選択する。
私は面倒くさがり屋なので,ここでもUSBケーブルは使わない(or 使えない)。
また,無線LANルーターにAirMac Extremeを使用する関係上,
AOSS機能も使えない。自動的に「無線接続ウィザードを使用」することになる。
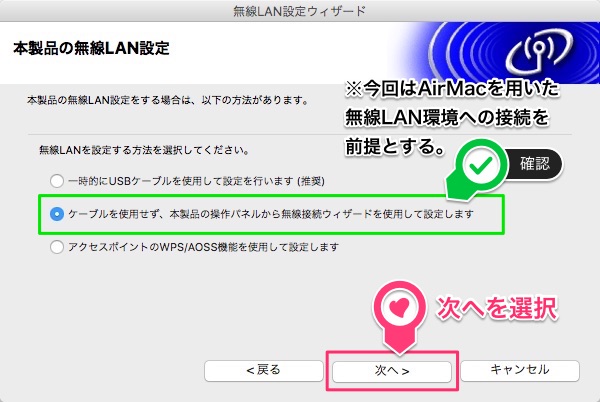
ここで「次へ」を押すと,
今度はbrotherインクジェット複合機MFC-J6973CDWから
直接設定することになる。一旦プリンターの元へ移動する。
この先は付属のかんたん設置ガイドに書かれていない方法である。
brotherプリンター側からの操作

ここからはbrotherプリンター本体の操作パネルを用いた操作を行う。

まず,複合機MFC-J6973CDWの電源が入っていることを確認し,
ホーム画面上部にある「WiFi」をタップする。

すると,以下のような画面になる。
ここで「無線接続ウィザード」をタップする。

「無線に切替えますか?」と聞かれるので,「はい」をタップ。

すると,部屋の中に飛び交っている無線LANの
アクセスポイントのSSIDが表示される。
今回はここからAirMacのSSIDを選択し,OKをタップする。

次に,ネットワークキーとやらの入力を求められる。
要はAirMacのアクセスポイントのパスワードである。
パスワードを入力して,OKをタップする。

「接続しました」と出れば無事無線LANとの接続は完了である。
OKをタップする。

このとき,操作パネルのWi-Fiのマークも青く光っているはずなので,
確認しておきたい。

接続してOKを押すと,プリントアウトが唐突に始まる。
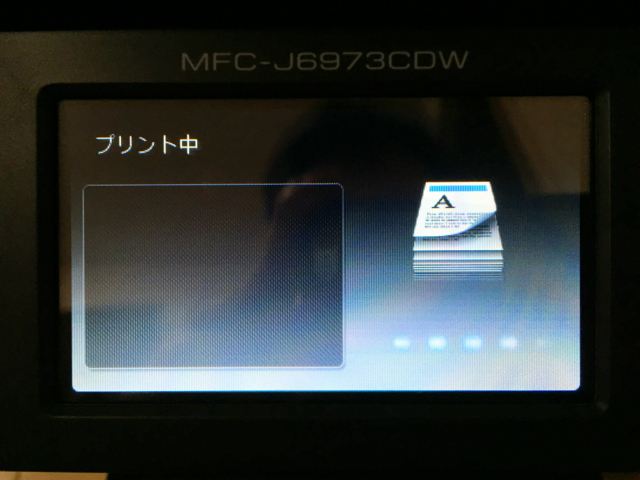
そして出てきたものが「WLANレポート」である。
「Connection OK」が無事無線LANに接続できたという証である。

このレポートが出てきたら,brother本体側の操作は終わりである。
再びMacに戻ってインストール操作の続きを行う。
再びMac側からの操作
先ほどMacで操作してから特に新しい操作をしていなければ,
以下の画面が表示されているはずである。
WLANレポートは先ほどの印刷で確認したので,
「確認しました」にチェックし,次へを選択する。
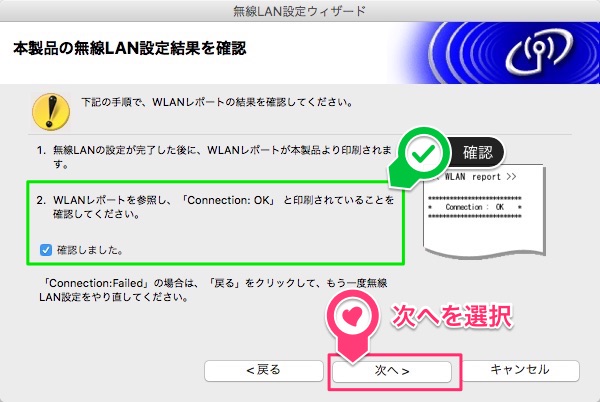
すると,インストールを行う製品の選択が表示されているので,
選択(灰色の帯)されていることを確認し,次へを選択する。
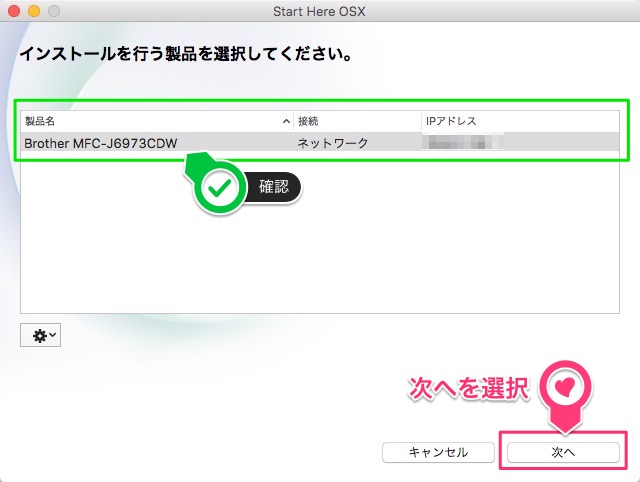
すると,ドライバーのインストールが開始される。
続けるを選択する。
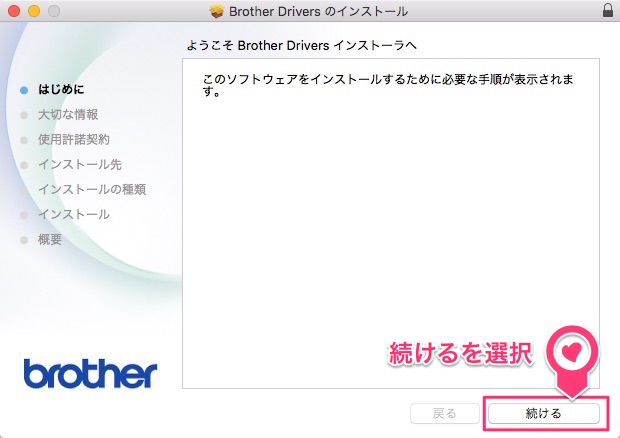
続けるを選択する。
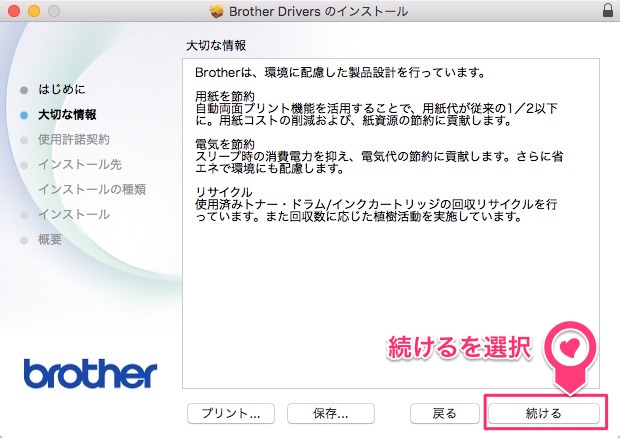
続けるを選択する。
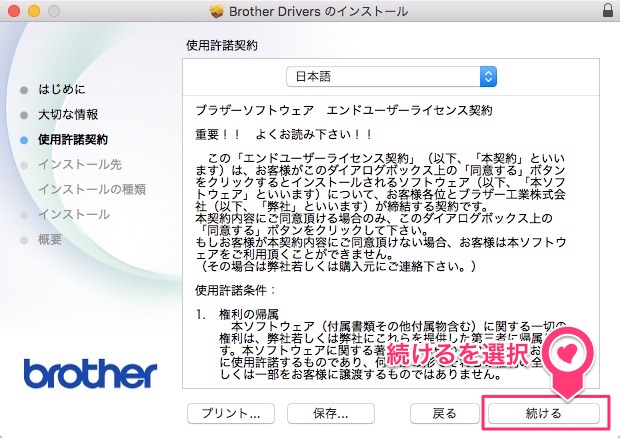
ソフトウェア使用許諾契約の条件に同意したかどうか
(しつこく)聞いてくるので,同意する(しかない)。
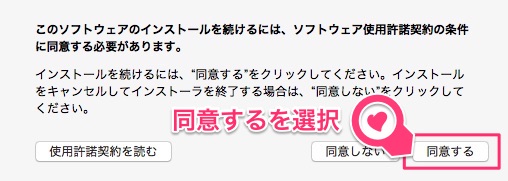
インストール先について聞かれるので,インストールを選択する。
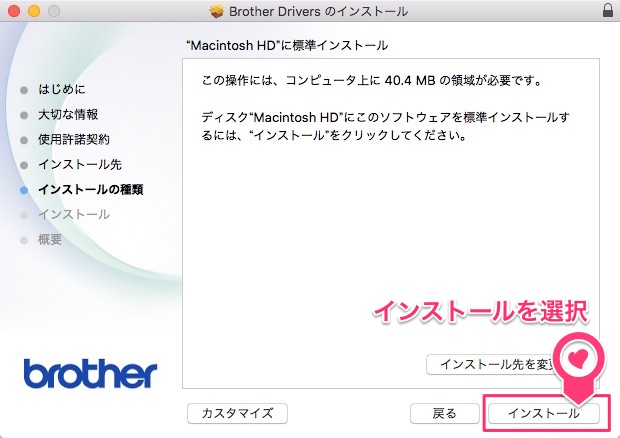
しばらくインストール作業の様子が表示された後,
インストールの完了が表示されるので,閉じるを選択する。
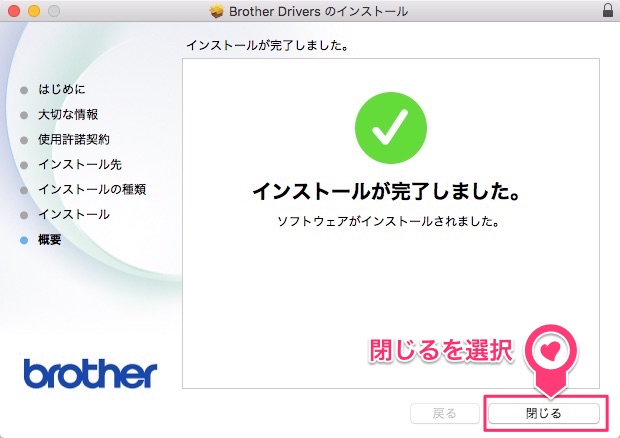
ここで,セットアップウィザードが表示されるので
プリンターの追加を選択しする。

プリンターの追加を選択すると,
「システム環境設定」内の「プリンタとスキャナ」の追加画面が表示されるので
brother MFC-J6973CDWが選択されていることを確認して追加を選択する。
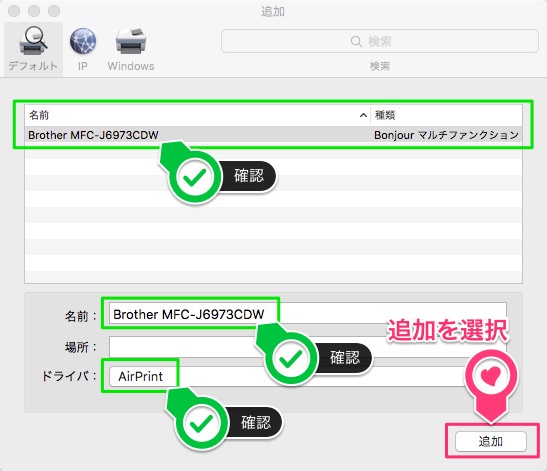
このとき,ドライバーに「AirPrint」を選択している。
この設定を行うことで,現在ドライバーをインストールしたMacだけでなく
無線LAN環境内にあるiPhoneやiPadからも
直接印刷ができるようになる。
最後に「プリンタの追加」画面に戻り,次にを選択すると
終了である。
おわりに:AirPrintが神!
ここまでの一連の作業は付属の説明書には詳細が書かれていないため,
(若干飛ばしもあるが)なるべく細かく工程を記述した。
参考になればありがたい。
ちなみに私のMacでは,この後印刷を試みたがプリンターが応答しなかった。
けれど,Macを再起動したら問題なく使えるようになった。
スキャンができるかどうかなど,動作確認は念入りに行った方が良いだろう。
これでMacと複合機をUSBなしで使えるようになり,
複合機の置き場所問題もこれで解決するだろう。
それだけでなく,AirPrintもセットで使えるようにあるというのが大きい。
一般向けでは決してないが,この複合機をしっかり使いこなしていきたい。














